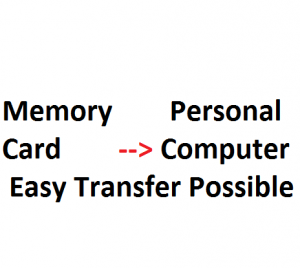If you have a lot of pictures on your mobile’s memory card, then definitely you may be looking to transfer many of them to your personal computer. Transferring pictures from your mobile’s memory card to the computer will clean up the space on your memory card as well as it will help in easily sharing photos using the personal computer. Let me guide you in transferring photos easily. I will be using very simple language so that even new mobile phone users will be able to move pictures.
Steps to transfer pictures
1. Connect your mobile with your personal computer using the USB cable. Transferring pictures is only possible once the mobile gets connected to the computer with the use of a USB cable. If you are not provided with a USB cable then definitely you need to buy a USB cable for your mobile phone.
2. Open My computer and go through the available drives.
3. You will see another drive which will be the drive of your mobile phone.
4. Just click on the new drive and check out the DCIM folder. You will find all the pictures available on your memory card in this DCIM folder.
5. For transferring pictures from the memory card you need to just select the pictures available in the DCIM folder. You need to just select the photos you want to transfer and just using the copy-paste option you can transfer them to any of the drives available on your personal computer. You can select all the photos together if you want to save time while transferring the pictures.
I hope that after doing the transfer of pictures from your memory card to your computer there will be more space on your mobile’s memory card. If you were previously not able to share all the pictures together with your friends then definitely it will be now possible as you have all your pictures on your computer.